
Over the past few years, the Health app — and all the fitness data within — has become more and more important to everyday iPhone users. If you have an Apple Watch, you'll have months (and possibly years) of heartbeat and activity information in there, along with any app-submitted data, sleep tracking, step-tracking, and more.
Backing up that data is important from a preservation aspect — after all, you don't want to spend all that time collecting data only to lose it. But Apple also cares about keeping it safe from prying eyes. It's why, when Apple first launched the Health app, you could only back up your Health data via a password-encrypted iTunes backup.
As Apple's cloud-side encryption improved, the company added encrypted iCloud backups to the mix. And if your iPhone runs iOS 11 or later, you can instead choose to actively sync your health data with iCloud, instead.
How Health iCloud syncing is different from a backup
When you back up your iPhone via iCloud, you'll make a backup of whatever you've done since your last backup. This includes changes to contacts, Health data, email messages, apps and their home screen positioning, and more. The information in this backup is only available to your current device or when you restore a new device with the backup, however, and requires logging into your Apple ID. You can back up automatically every night when plugged in and connected to Wi-Fi, or manually make a backup through the Settings app.
In contrast, iCloud sync happens automatically, and does so multiple times throughout the day. We already use iCloud to sync things like keychain passwords, Apple Notes, Safari bookmarks, HomeKit preferences, non-credit card Wallet passes, Calendar info, and the like; all of these options can be enabled or disabled on a feature-by-feature basis from the iCloud screen in your Settings app on each device.
If you're running iOS 11 or later you now have a Health toggle in the iCloud settings screen that you can enable or disable. Whenever the toggle is enabled and you're online, your iPhone will encrypt and sync Health data to iCloud, as well as any devices that can read Health data that are connected to your account. Have two iPhones with different backups? With iCloud sync, you can now sync data between them.
There is one bit worth noting here: If you enable Health sync for iCloud, your health data will no longer be stored in your regular iPhone backup. This shouldn't be a problem, but for safety's sake: If you plan to stop using iCloud sync, make sure you wait for your health information to populate to your iPhone, then make a full backup to make sure you have your data safely stored.
Master your iPhone in minutes
iMore offers spot-on advice and guidance from our team of experts, with decades of Apple device experience to lean on. Learn more with iMore!
What iCloud syncs from your Health repository
- Health data (heart rate information, sleep tracking, step counts, elevation, etc)
- Sources and connected devices
- Medical ID
- Activity Rings
- Workouts
- Stand Hours
- Activity achievements
Why should I use Health iCloud sync instead of a backup?
In short, iCloud sync keeps your Health data backed up across devices, rather than limiting it to a single iPhone; if you forget to back up your iPhone for a week and then drown it on a camping trip, you'd lose all of that health data. In contrast, as long as you had iCloud sync enabled and some form of internet, you'd still have all that data ready to sync to a new iPhone when you got home.
The other big reason for using iCloud sync: It lets you move your health and activity data without having to restore a device from backup. It's a big win for the clean install iPhone crowd, but it's also nice for folks like me, who frequently test multiple devices — and multiple Apple Watches — and have lost data in the past because I could only sync my Health data to one repository.
And, like iCloud Keychain and Messages, your Health data is completely encrypted: Apple can't see if you missed your Activity goal for the day, nor does the company really want to. (That's what the Apple Watch guilt-trip notifications are for.)
Why shouldn't I use iCloud sync for Health?
I'm pretty excited about iCloud sync for Health, but there are a couple of edge-case issues where you wouldn't want to immediately enable it in iOS 11.
You use one iCloud ID for an entire family
First of all, please don't do this. Instead, create a Family Sharing account and make separate IDs for your family. iCloud has too much individual data at this point to make sense of sharing an individual account.
But that said, if you're hellbent on sharing the same account for multiple people, each person's Health data from their respective device is going to get smushed together and look really weird.
You still have a bunch of devices on iOS 10, including the one synced with your Apple Watch
Your Health data won't sync to iOS 10 devices, so you don't want to set up iCloud Health sync if you won't actually get to take advantage of it.
You're concerned about the security of your Health data
While this is an entirely valid concern, Apple's security system has never been broken, and its multi-key encryption system would require a potential hacker to have physical access to your phone to decrypt your data (in addition to breaking Apple's private keys). Apple will likely have more information on how this works when it updates its iOS security guide, but if you're still concerned about the safety of your data, you can always make encrypted backups to iTunes instead.
How to set up iCloud sync for Health on your iPhone
Setting up health syncing on your iPhone is pretty straightforward once you're running iOS 11.
- Launch the Settings app.
- Tap the Apple ID banner at the top of the screen.
- Tap iCloud.
- Tap the toggle next to Health to enable it.
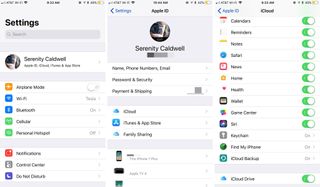
One big note: If you plan to move to a new iPhone without restoring from backup, make absolutely sure your old iPhone has the Health toggle turned on and has synced. Otherwise, you risk not having your Health data transfer over.
Other questions about Health syncing in iOS 11?
Let us know below!
Serenity Caldwell contributed to an earlier version of this article.

iMore.com is your source for all things Apple, and the IM Staff author represents our collective hivemind, for those occasions when the whole team speaks with one voice to bring you important updates about the site, editorial policies, awards, promotions and more.
The iMore team of Apple enthusiasts and experts shows you how to get the most out of your tech life by using Apple products and the apps, services, and devices they connect with to their fullest. iMore is a mainstay in the Apple community for good reason. Every single iMore writer and editor takes their job seriously, and we prioritize accuracy and editorial independence in everything we do, never receiving compensation for coverage and never pulling punches.
As well as our amazing group of regular contributors, the iMore staff team currently consists of:
Gerald Lynch — Editor-in-Chief
Stephen Warwick — News Editor
Daryl Baxter — Features Editor
John-Anthony Disotto — How To Editor
Tammy Rogers — Senior Staff Writer
James Bentley — Staff Writer
Most Popular



