How to use Workflow with Reminders

Reminders is simple yet powerful – but once something is in there, it can be hard to do anything with that information.
Since Reminders is available across iPhone, iPad, Mac, Apple Watch, HomePod, even CarPlay, it's always ready to capture text, create tasks, or make lists for later. Plus, with strong Siri support, it's very easy to get information into Reminders.
With Workflow for iPhone and iPad, it's possible to create automations for your Reminders database, taking that data and doing something useful with it. You can interact with your Reminders lists to add items programmatically, extract information, and even delete old reminders you've already completed.
Just getting started with Workflow? Here's what to do first
If you're looking for some better iPhone integration and usefulness with Reminders, Workflow has your answer. Here's how to set it up, plus some useful workflow recipes you can use right now!
- How to create a Reminders actions in Workflow
- How to create a workflow to add a reminder
- How to create a workflow to add a reminder with date and time details
- How to find workflows of your existing reminders
- How to create a workflow to get upcoming reminders
- How to create a workflow to delete old reminders
How to create a Reminders actions in Workflow
- Launch the Workflow app on your iPhone or iPad.
- Tap + button in the upper right corner to add a new workflow.

- Tap the Actions tab or swipe to the right to call up the Actions list.
- Type Reminders into the Search field.
- Select the Reminders workflow action you want to use.
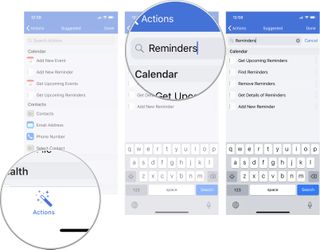
To change the name of your workflow, tap the gear icon in the new workflow you've created and tap Name to rename it.
You can create an action to add a new reminder, get upcoming reminders, get details of reminders, find reminders, and remove reminders. Below are a few examples of how you can use these actions to build workflows that make your Reminders a little more useful.
Master your iPhone in minutes
iMore offers spot-on advice and guidance from our team of experts, with decades of Apple device experience to lean on. Learn more with iMore!
How to create a workflow to add a reminder
To build a workflow like Add Reminder that uses Add New Reminder, you can add that action to a new workflow and actions like Ask For Input or Date and Adjust Date to enter your title and reminder times.
To make a workflow that lets you add a new reminder and add a title, create a Reminders workflow like above and:
- Drag the Add New Reminder action to your new workflow.
- Drag the Ask For Input action above the Add New Reminder action.
- Tap the Question field and enter something like "What do you want your reminder to say?"
- Tap the Title field in the Add New Reminder action.
- In the variables bar above the keyboard, tap Ask For Input to enter its magic variable token in the field.
- Tap the Play button at the top of the workflow to run it.
- Follow the prompt to enter your title & hit okay to save your reminder.

How to create a workflow to add a reminder with date and time details
To make a workflow like Laundry Reminder that adds a reminder for laundry due in 50 minutes, create a Reminders workflow like above and:
- Drag the Add New Reminder action to your new Reminders workflow.
- Drag the Date action above Add New Reminder action in your new workflow.
- Drag the Adjust Date action below the Date action.
- Tap 0 and change the time units to a number of minutes.
- Tap on Seconds and change it to Minutes.
- In the Add New Reminder action, tap Title and fill it out with something like "Laundry's done!"
- In the Add New Reminder action, tap Remind Me to expand the menu.
- Tap At Time in the Remind section. It will display a new Alert Time field.
- Tap the Alert Time field.
- In the variables bar above the keyboard, tap Adjusted Date to enter its magic variable token in the field.
- Tap the Play button at the top of the workflow to run it – your reminder will be automatically created and scheduled to go off in one hour.
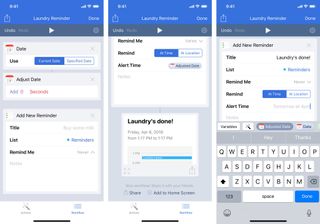
How to make workflows with your existing reminders
In order to retrieve reminders that you've already created, you can use the Find Reminders and Get Upcoming Reminders actions. Find Reminders lets you filter through all your Lists and different parameters for getting the right reminders, while Get Upcoming Reminders will retrieve anything that's scheduled at an alter time.
In order to create a workflow like Share Grocery List that uses Find Reminders to get your grocery list out of Reminders and text it to someone, make a blank workflow like above and do the following:
- Add Find Reminders to your workflow (more about Find actions in Workflow).
- Tap Add Filter to reveal the List parameter.
- Tap the red field showing one of your reminders lists and change it to the list you use for groceries.
- Tap Add Filter to add another parameter.
- Tap List and change it to Is Completed.
- Search for and add the Combine Text action to the workflow at the bottom.
- Change the Separator from Spaces to New Lines.
- Search for and add the Send Message action.
- Tap the plus button in Recipients and add your contact for sharing groceries.
- Tap the Play button at the top of the workflow to run it – your groceries will be combined into a list ready to send to your contact.
- Tap the send icon in Messages to send off your grocery list.
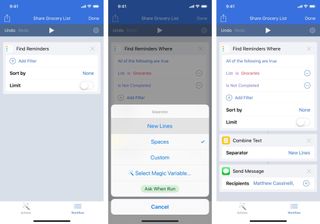
How to create a workflow to get upcoming reminders
In order to create a workflow that uses Get Upcoming Reminders to display your next tasks in the Workflow widget like Due Reminders, make a blank workflow like above and do the following:
- Before adding actions, tap Today Widget under the label "What type of workflow do you want to build?"
- Search for and add Get Upcoming Reminders to the workflow.
- Tap the plus button to increase the number of reminders to get.
- Search for and add Repeat With Each to the workflow at the bottom (more on Repeat actions in Workflow).
- Search for and add a Text action within the repeat loop, above End Repeat.
- Tap in the text field of Text.
- In the variables bar above the keyboard, swipe to find Repeat Item to enter its magic variable token in the field.
- Tap on the Repeat Item magic variable token to reveal its properties.
- Tap Title to coerce the token to only retrieve the Title from the reminder.
- Tap into the text field again and add a blank space, then use the variables bar to add another Repeat Item token in the field.
- Tap on Repeat Item to reveal its properties.
- Tap Due Date to coerce the token to only retrieve the Due Date from the reminder.
- From this screen, tap Date Format or Time Format to adjust how you want to display the date/time values (more here).
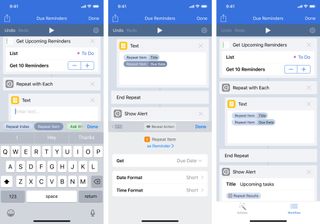
- Search for and add the Show Alert action after End Repeat.
- In the Title field, enter something like "Upcoming tasks".
- In the informational message field, delete "Do you want to continue?"
- In the variables bar, tap Repeat Results to enter its magic variable token in the field.
- Toggle Show Cancel Button off.
- Tap the Play button at the top of the workflow to run it – your upcoming tasks will be displayed as an alert.
- From the Notification Center, add the Workflow widget and run this workflow to see your tasks inline.
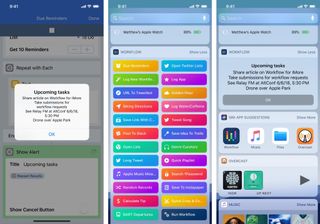
How to create a workflow to delete old reminders
In order to create a workflow like Delete Completed Reminders, create a blank workflow and:
- Search for and add Find Reminders to your workflow.
- Tap Add Filter to reveal the List parameter.
- Tap the word red field showing one of your reminders lists and change it to the list you want to delete from.
- Tap Add Filter to add another parameter.
- Tap List and change it to Is Not Completed.
- Search for and add Choose From List to your workflow.
- In the Prompt field, type something like "Which Reminders do you want to delete?"
- Toggle Select Multiple on.
- Toggle Select All Initially on after it appears.
- Search for and add Remove Reminders to your workflow.
- Tap the Play button at the top of the workflow to run it – your reminders will be retrieved & shown in a list.
- Select the Reminders you want to delete and hit Done.
- You'll receive a prompt titled "Remove X Reminder(s)?" – tap Remove to permanently delete your reminders. This step may occur multiple times if you're deleting multiple reminders as a security precaution.

Get all of the workflows mentioned above here:
If you have any questions, reach out to @iMore or hit me up directly @mattcassinelli on Twitter!

Matthew Cassinelli is a writer, podcaster, video producer, and Shortcuts creator. After working on the Workflow app before it was acquired by Apple and turned into Shortcuts, Matthew now shares about how to use Shortcuts and how to get things done with Apple technology.
On his personal website MatthewCassinelli.com, Matthew has shared hundreds & hundreds of shortcuts that anyone can download, plus runs a membership program for more advanced Shortcuts users. He also publishes a weekly newsletter called “What’s New in Shortcuts.”
Most Popular




